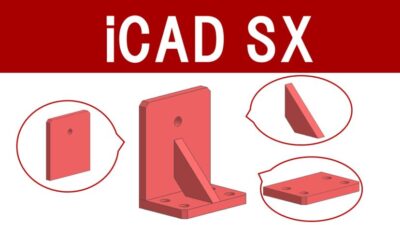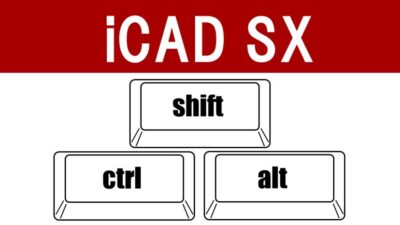この記事はこのような人に向けて書いています。
- iCADを使い始めて間もない人
- 複数人で設計を行っている人
こんにちは。ゆー です。
設備設計に関わっている方々は多かれ少なかれ、複数名で一つの機械を設計することが多いでしょう。
例えば全体を大まかに設計し、細かいユニットや部品を他の人と手分けして設計を進めるケースなどがあります。
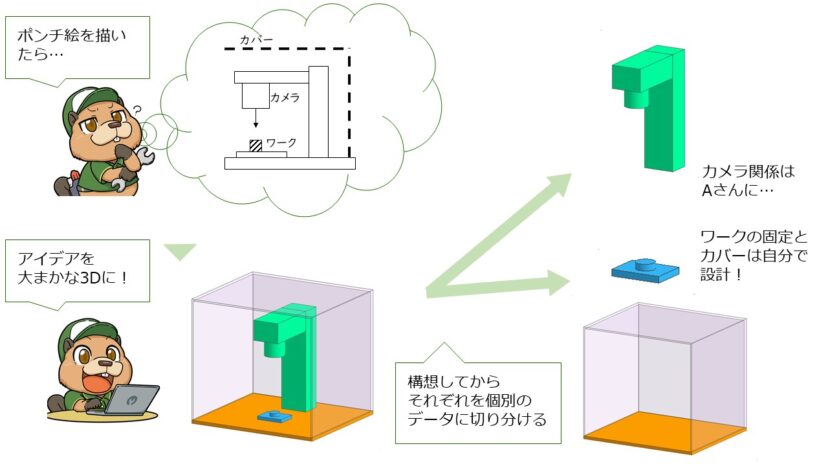
iCADでこのような作業をする際に必ず理解しておかなければいけない概念が内部パーツ/外部パーツです。
外部パーツとはモデル内に別のファイルから参照されているパーツのことです。以下のようなパーツは外部パーツにして作業します。
- 部品図として出図するパーツ
- モジュール単位で手分けして設計を進めるパーツ(アセンブリ)
- 他の機械と共通化(流用)する部分
逆に別ファイルとして切り出していないパーツが内部パーツです。
外部パーツとして切り出した後でも、全体アセンブリ内で干渉確認や動作確認などをしながら外部パーツを編集できます。効率的なやり方である反面、以下のようなトラブルが起きやすいです。
気がついたら他の人の設計担当部分を変更していた!
修正したはずのパーツが、変更前のままに戻ってしまった・・・。
これらの失敗は、”外部パーツと内部パーツの違い”や”アクセス権”などの理解をしていないことに起因しています。
今回は内部パーツ/外部パーツの概念をしっかり理解できるよう、詳しく解説してきます。
内部パーツ/外部パーツとは
内部パーツは外部パーツ内に含まれているパーツ
内部パーツは開いているアセンブリ内にデータを持っているパーツです。
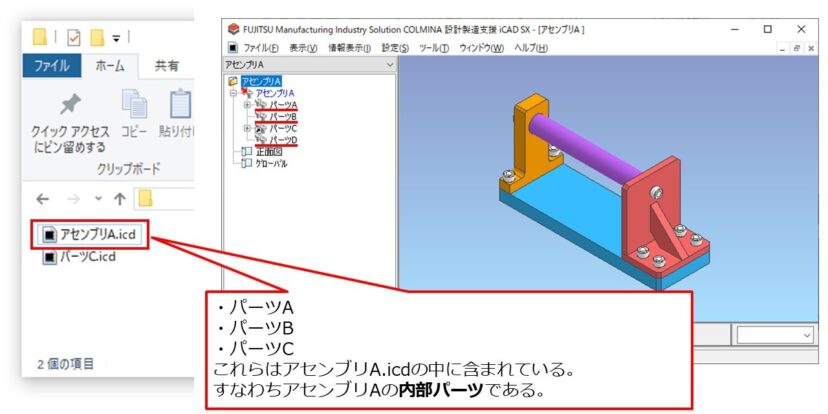
アセンブリ内にデータがあるので、編集できる人=アセンブリを開いている人です。
外部パーツ:他のファイルを参照しているパーツ
外部パーツとは開いているアセンブリの子パーツのうち、他のファイルを参照しているパーツのことです。
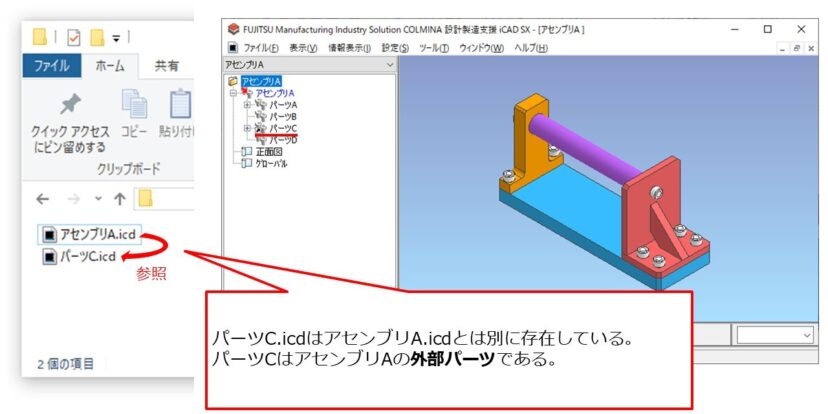
参照しているだけなので、他の人も編集することが可能です。
アクセス権を取得することでアセンブリ内で編集することができるようになります。ただし、他の人がアクセス権を持っていたらアクセス権を取得することはできません。(後述)
外部パーツの検索順序
外部パーツを含むパーツ(アセンブリ)を開いたとき、以下の優先度で外部パーツを検索します。
- 開いたファイルが存在しているフォルダ
- 開いたファイルが存在しているフォルダのサブフォルダ
- 3D製品フォルダに登録されているフォルダ(検索順)と、そのサブフォルダ
上記の3番のケースになると読み込みに時間がかかることがあります。
3D製品製品フォルダにたくさんのフォルダを登録していたり、大きなフォルダ(例えばCドライブ丸ごと)を登録すると外部パーツの検索に時間がかかってしまいます。登録するフォルダは必要最小限にしましょう。

外部パーツか?内部パーツか?確認方法
内部パーツなら自分が編集できますが、外部パーツの場合はアクセス権を取得しないと編集できません。
アセンブリ上でパーツを編集ときは外部パーツなのか、内部パーツなのかをきちんと把握することが重要です。
ツリービューで確認する
もっとも簡単に確認する方法はツリーのアイコンを見ることです。
矢印がついているアイコンが外部パーツの印です。

“情報表示-要素”コマンドで確認する
部品点数が多くなると編集したいパーツがどこにあるのか、すぐには判別がつきません。
そんなときは情報表示-要素コマンドを選択し、3D画面上のパーツをクリックしてGOすれば、「属性」の項目に外部パーツか内部パーツかが表示されます。
コマンド選択方法
- メニューバー:[情報表示]→”要素”
- アイコンメニュー: [ツール]→[測定]→”要素情報を表示する”
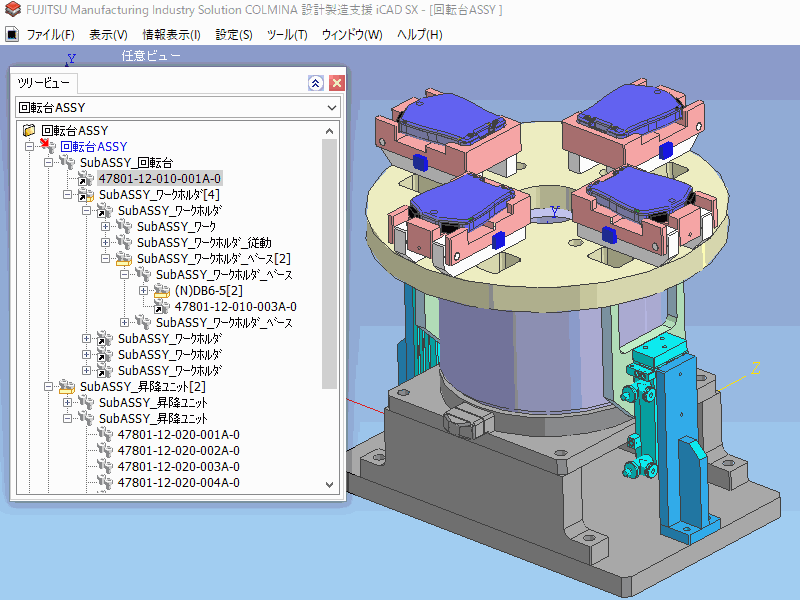
Shift+右クリックからパーツ一覧を表示する
前述の”情報表示-要素”コマンドや”コピー”コマンド、”移動”コマンドを使用するときにShift+クリックで出てくるツリーを見るという手もあります。

パーツ操作方法
続いてパーツの操作についての説明です。
パーツの操作は要素を内部パーツにしたり、別のファイルからパーツを配置したりなど、色々なケースがあるので一つずつ確認していきましょう。
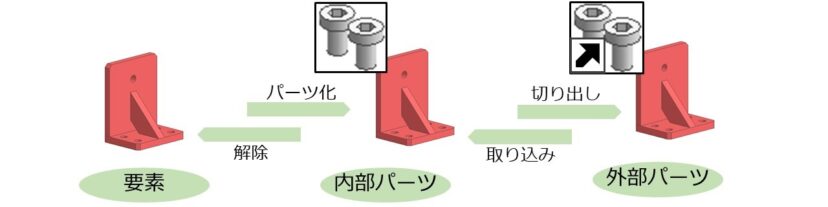
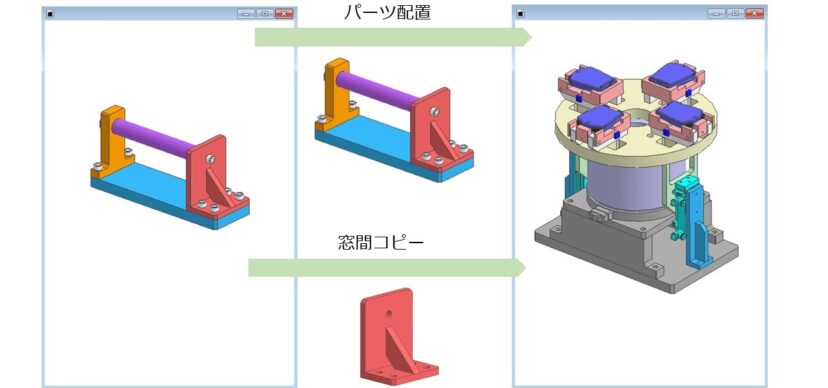
要素をパーツにする”パーツ作成” ⇔ パーツを要素にする”解除”
パーツを作成するにはパーツ作成コマンドを使用します。
コマンド選択方法
- アイコンメニュー: [パーツ]→[パーツ]→”パーツを作成する”
- コマンドメニュー:[トップダウン]→”パーツ作成”
コマンドを選択後、パーツにしたい要素を選択してGO→パーツ名入力でパーツができます。

逆にパーツを要素に戻したいときは解除コマンドでパーツを選択してGOです。ツリービュー→パーツを右クリックでも解除ができます。
コマンド選択方法
- アイコンメニュー :[パーツ]→[パーツ]→”パーツを解除する”
- コマンドメニュー: [トップダウン]→[階層編集]→”解除”
- ツリービュー:パーツを右クリック→”解除”
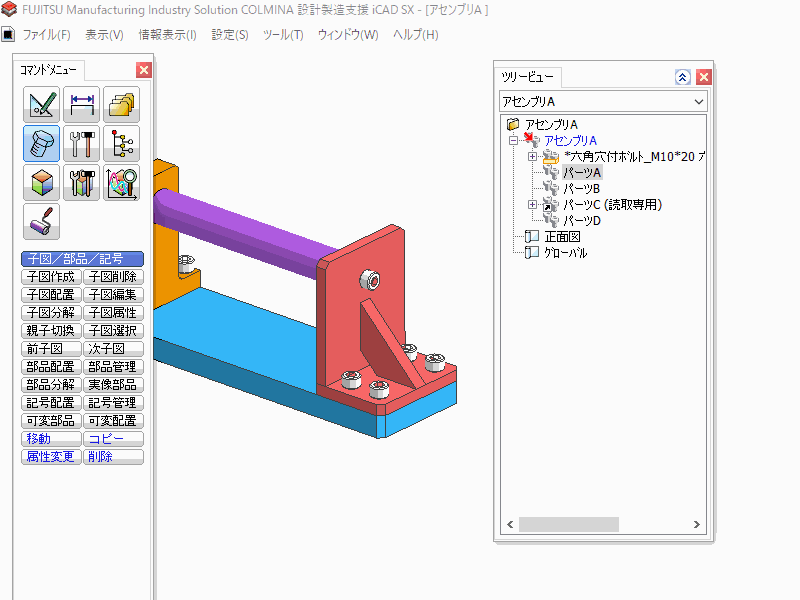
外部パーツにする”切り出し” ⇔ 内部パーツにする”取り込み”
パーツ作成コマンドで作成したパーツは内部パーツです。
内部パーツを外部パーツにしたい場合は切り出しコマンドを使用します。
コマンド選択方法
- アイコンメニュー :[パーツ]→[パーツ操作]→”切り出し保存を行う”
- コマンドメニュー :[ファイル]→[部分保存]→”切出保存”
- ツリービュー:パーツを右クリック→”切り出し”
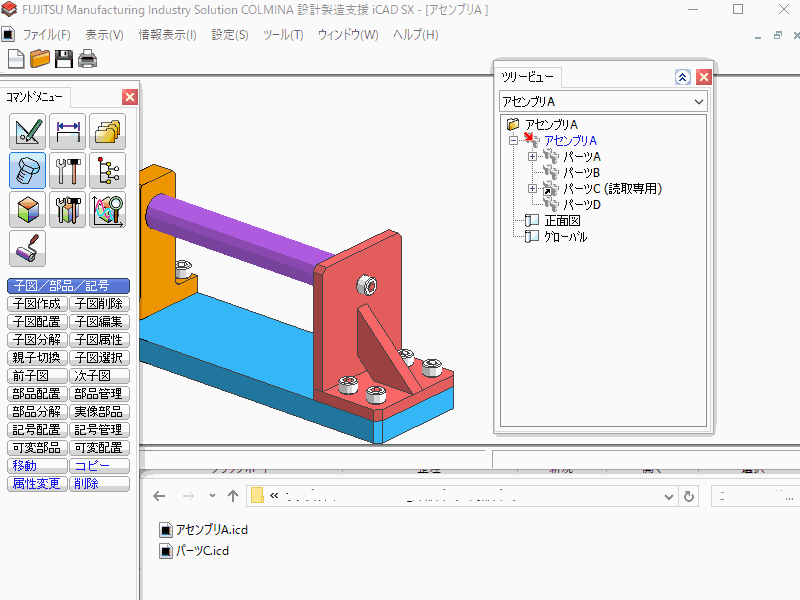
コマンドを実行しただけでは、外部パーツのファイルは生成されていません。保存したときに外部パーツのファイルが生成されることに注意しましょう。
反対に外部パーツを内部パーツに変更したい場合は取り込みコマンドを使用します。
コマンド選択方法
- アイコンメニュー: [パーツ]→[パーツ]→”内部パーツに変更する”
- コマンドメニュー :[トップダウン]→[階層編集]→”取り込み”
- ツリービュー:パーツを右クリック→”取込み”
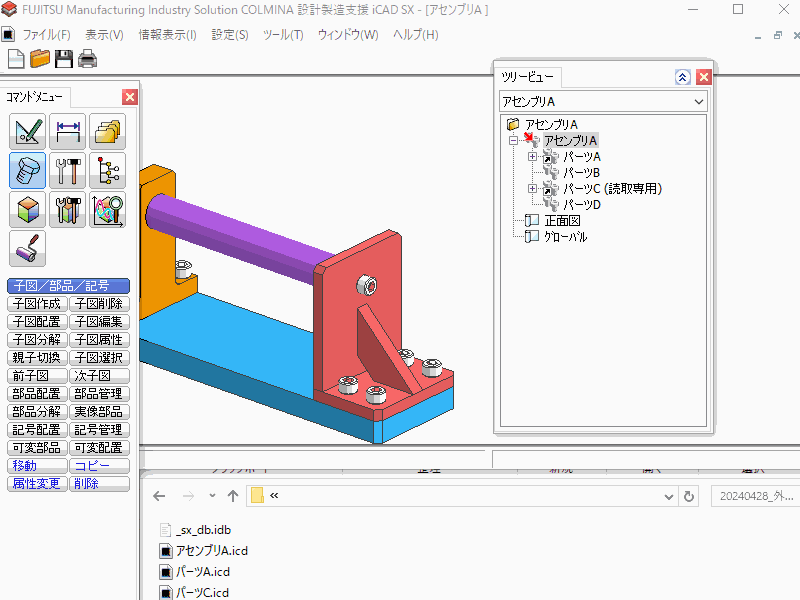
外部パーツを内部パーツに変更しても、保存してある外部パーツファイル自体が無くなるわけではありません。ファイルの管理方法によっては取り込んだ内部パーツ名を変えたり、外部パーツファイルを削除する必要があったりするかもしれません。ご自身の組織、あるいは顧客のルールに注意しましょう。
他ファイルを配置する”パーツ配置”
すでに保存してあるファイルを外部パーツとして追加するにはパーツ配置コマンドを使用します。
コマンド選択方法
- アイコンメニュー :[パーツ]→”パーツ配置”
- コマンドメニュー: [トップダウン]→”パーツ配置”
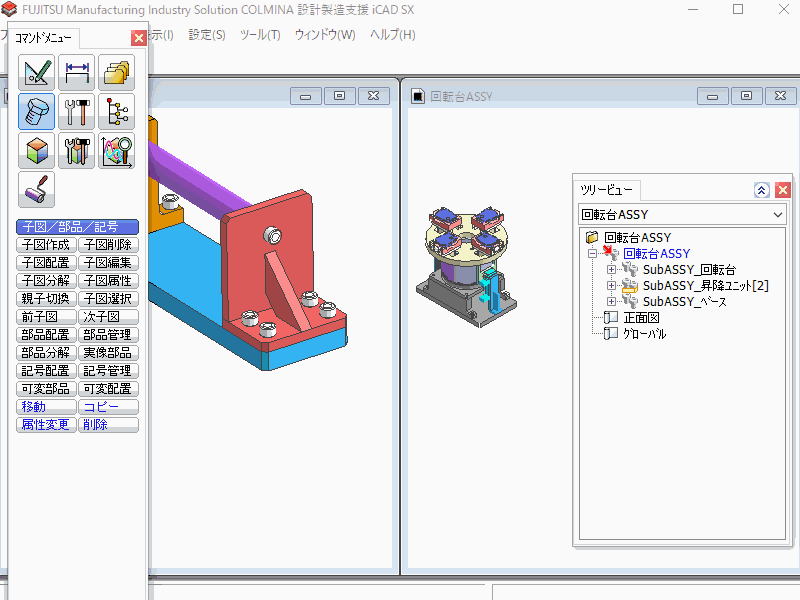
コマンドの詳細メニューにある”取込み配置”をONにすれば内部パーツとして追加できます。
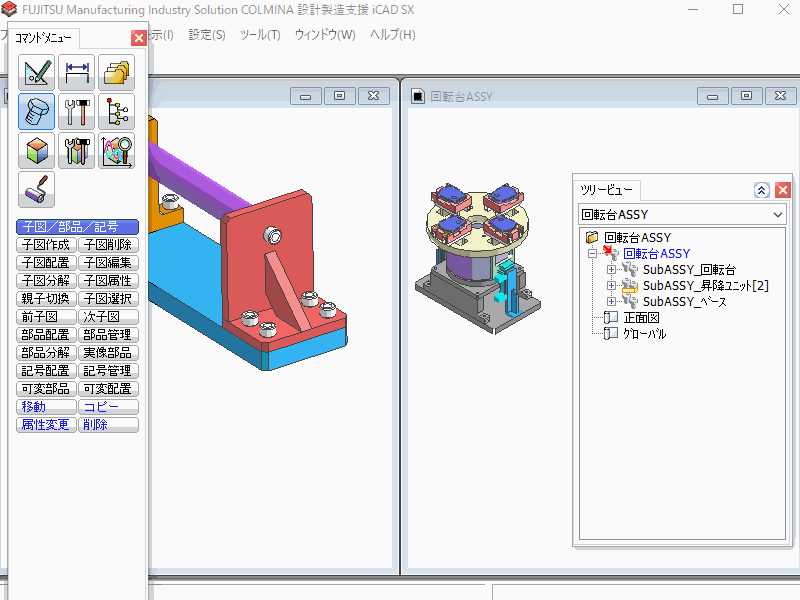
他アセンブリの子パーツを配置するなら”窓間コピー”
別に開いているアセンブリの中のパーツをそのまま使いたい場合は窓間コピーコマンドを使用します。
コマンド選択方法
- アイコンメニュー: [基本]→[移動コピー削除]→”窓間コピーする”
- コマンドメニュー: [モデリング]→[3Dコピー]→”窓間コピー”
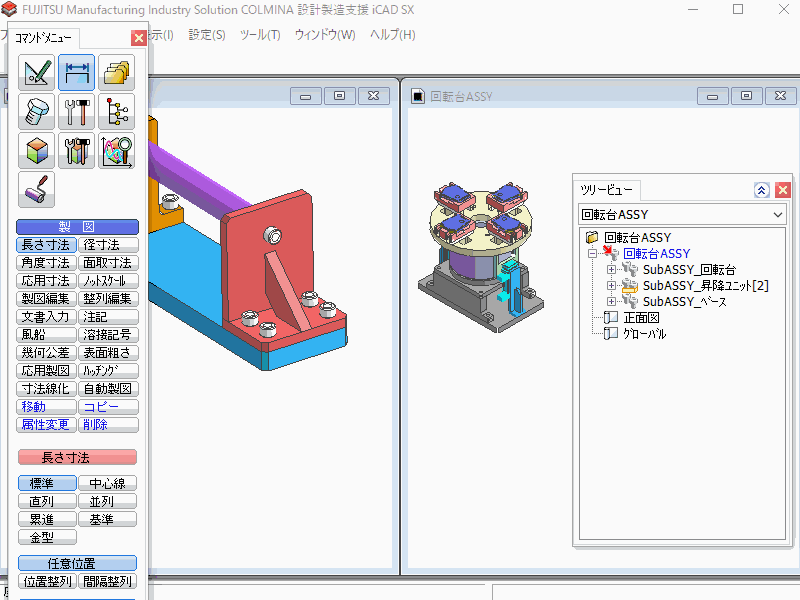
内部パーツをコピーすれば内部パーツとして、外部パーツをコピーしたら外部パーツとして配置されます。
外部パーツ化するべきパーツ
初めてiCADを触る人はこう感じるかもしれませんね。
全部内部パーツのままじゃダメ?いちいち外部パーツ化するの面倒くさいし、読み込みも遅くなっちゃうじゃん。
ところがどっこい!外部パーツにしなくてはならないケースがあるのです。
部品図として出図するパーツ
外部パーツとして扱うべきもの筆頭は部品図として出図するパーツです。
iCADは一つのファイルにつき一つの2D図面データを持ちます。
そのため部品図を作成するパーツは必然的に外部パーツとして切り出さなくてはいけません。
共同設計するパーツ(アセンブリ)
チームで設計している装置などは、ユニットごとに設計担当者が変わることもありますよね。
そういうときはユニットごとに外部パーツ化して、それぞれを分担して編集します。
共用するパーツ(アセンブリ)
「装置Aで使っているユニットを、共用のユニットとして装置Bでも使用する」などのケースでは共用するユニットを外部パーツ化します。
そうすることで外部パーツ化したユニットの設計改善が行われたときに装置Aにも装置Bにも反映がしやすくなります。
一方で「後々に装置Bのユニットだけ変更」というパターンが多い組織もあるでしょう。そういう場合に備えて、「必ず共用するユニット」なのか「共用とは限らないユニット」なのかを見極め、装置ごとにパーツ名を変更するなどの対応が必要です。
パーツのアクセス権
外部パーツを編集するにはアクセス権を取得
実務においては、他のパーツとの取り合いを確認しながらパーツを編集することが大半です。
そのため、外部パーツであってもアセンブリ上で編集したいわけですが、ツリー上で読取専用の文字がついているパーツは編集しても保存されません。

編集したい外部パーツはアクセス権を取得して読取専用を解除しましょう。
コマンド選択方法
- コマンドメニュー :[トップダウン]→[階層編集]→[アクセス権]→”取得”
- ツリー:パーツを右クリック→アクセス権取得
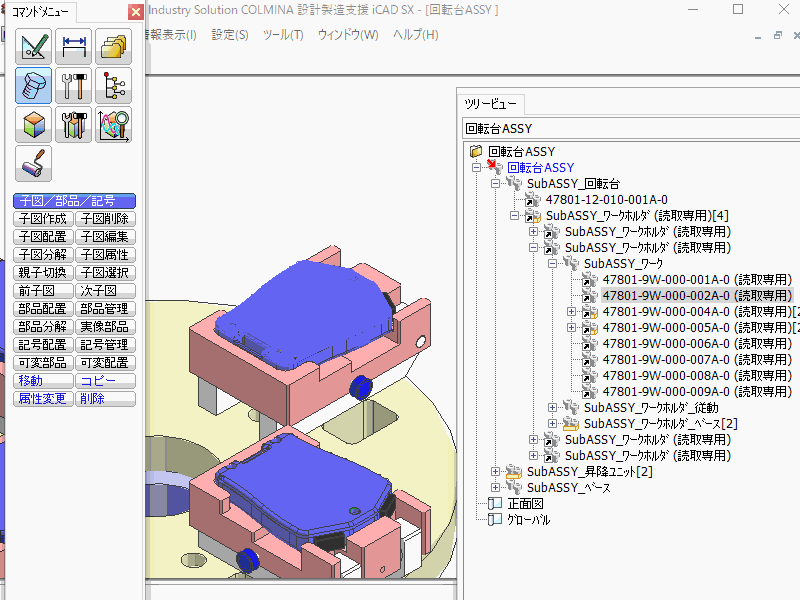
アクセス権を取得するときにメッセージが出ます。
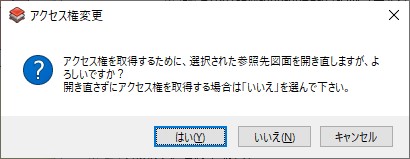
- 「はい」を選択:外部パーツを開き直す(編集した内容がリセットされる)
- 「いいえ」を選択:編集した内容が継続される
アクセス権を取得する前に実施した編集を反映したい場合は「いいえ」を選択しましょう。
アクセス権が取得できないときの対処方法
アクセス権を取得しようとしたとき、以下のエラーメッセージがでることがあります。
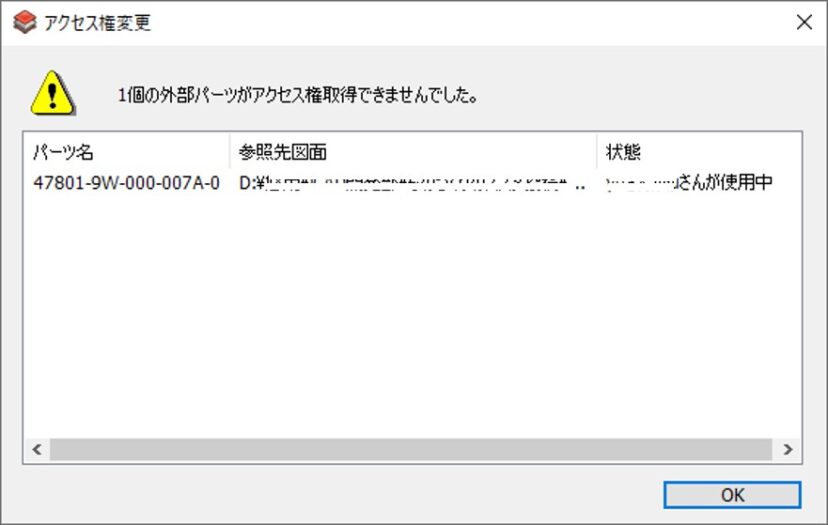
これは他の人がその外部パーツを開いていたり、アクセス権を取得済である場合に表示されます。
表示されているユーザー名の人に連絡して、ファイルを閉じてもらうか、アクセス権を開放してもらいましょう。
コマンド選択方法
- コマンドメニュー :[トップダウン]→[階層編集]→[アクセス権]→”開放”
- ツリー:パーツを右クリック→”アクセス権開放”
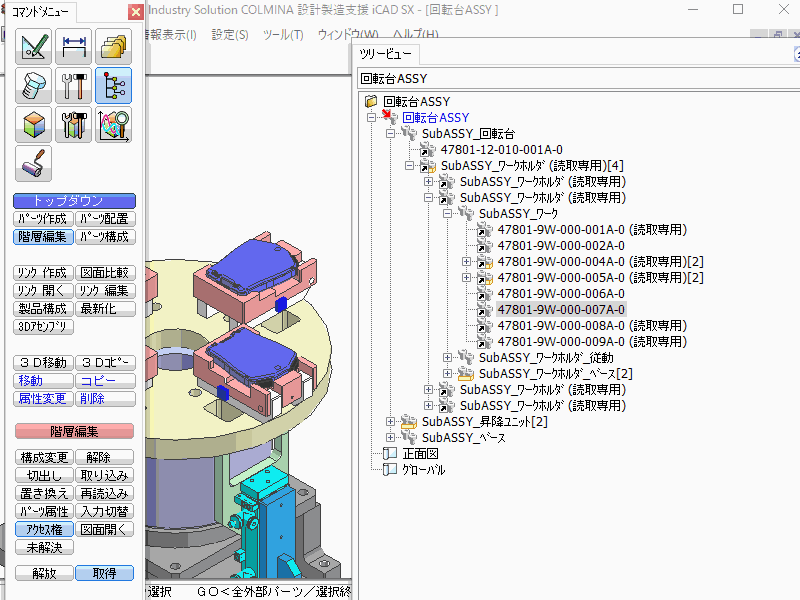
ちなみに表示されるユーザー名は末尾から半角8文字までという縛りがあります。例えばユーザー名がkomatsubara(小松原)さんの場合、「atsubaraさん」と表示されます。
また、たまにこんなことが起こります。
使用しているユーザーが私になっている?ファイル開いていないのに!
アクセス権を持っているはずの人に聞いたけど、iCAD立ち上げていないらしい・・・
これはファイルを編集している最中にパソコンがフリーズしたなど、異常終了によってファイルが編集中のままになってしまっているケースです。
このようなケースではエクスプローラー等でファイルを右クリック→読取専用解除を行いましょう。
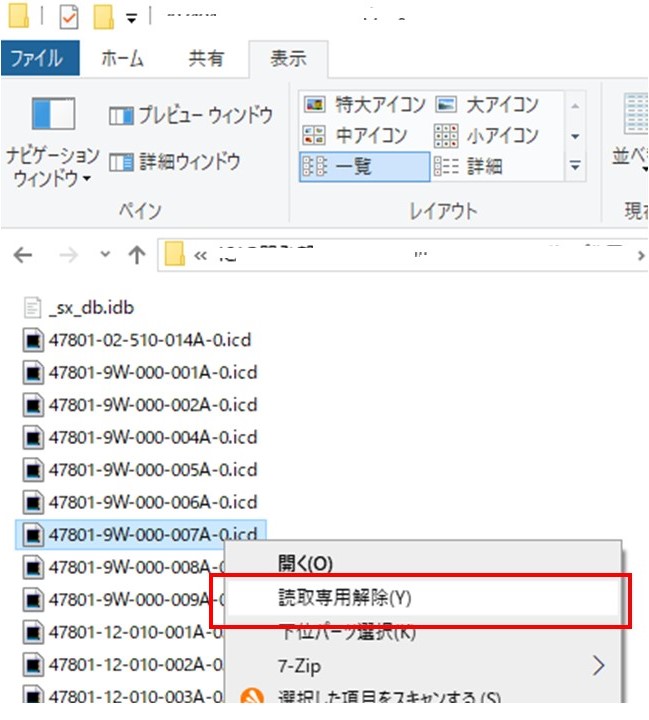
外部パーツを操作する小ワザ
アセンブリ上で外部パーツを編集しているときにやりがちなミスといえばこれでしょう。
編集しなくてもよい外部パーツまで編集しちゃった・・・
編集した外部パーツはツリービューでは太字になります。
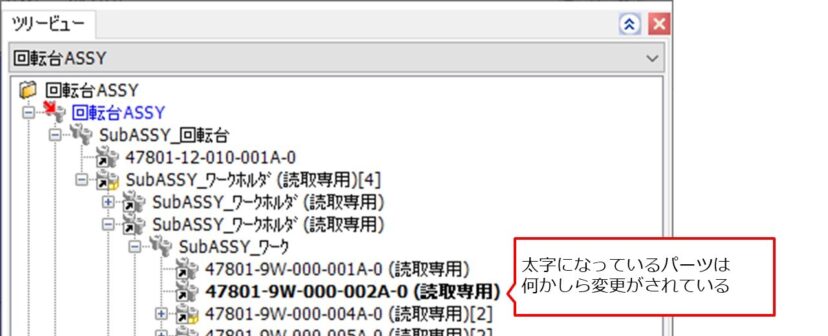
編集したくない外部パーツが太字になっていた場合は、再読み込みをしましょう。
コマンド選択方法
- アイコンメニュー :[パーツ]→[パーツ操作]→”外部パーツを再読み込みする”
- コマンドメニュー: [トップダウン]→[階層編集]→”再読込み”
- ツリー:パーツを右クリック→”再読み込み”
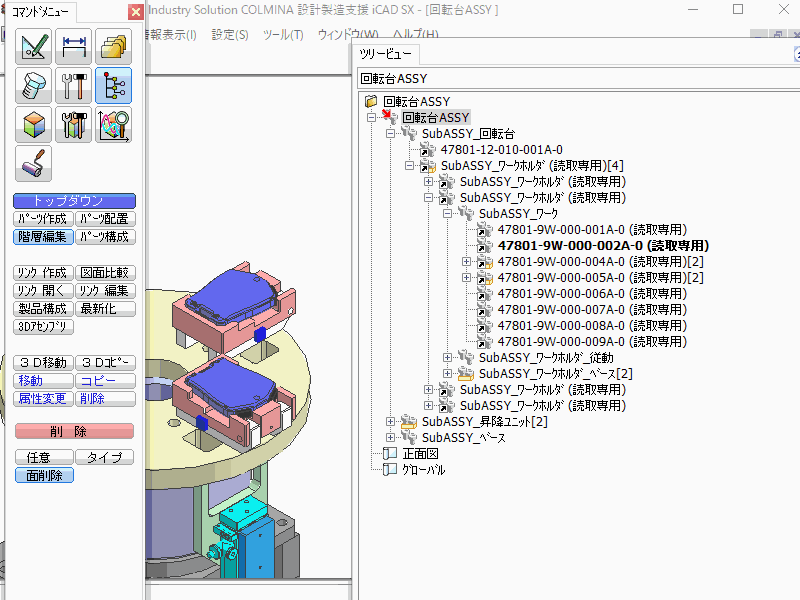
しかし部品点数が多くなるとツリービューで太字になっているパーツになかなか気がつきません。
そこで以下の心がけをしましょう。
保存は”部分保存”を活用する
パソコンでファイルを保存するといえば「名前をつけて保存」と「上書き保存」ですが、iCAD SXにはさらに部分保存という機能があります。
- アイコンメニュー: [パーツ]→[パーツ操作] →”外部パーツを上書保存する”
- コマンドメニュー :[ファイル]→[部分保存] →”上書保存”
この”部分保存”コマンドを使うと編集したファイルを確認しながら保存することができます。

普通の上書き保存ではなく、この部分保存を使う癖をつけておけば、うっかりミスを防ぐ機会が増えます。
私はショートカットキー”Ctrl+S”にこのコマンドを割り当てています。うっかり上書き保存を防ぎ、部分保存する癖がつきますのでオススメです。
編集不可のパーツはファイル属性を読取専用にする
検図、承認を経て出図された図面は勝手に変更されてはいけないファイルです。
データ管理ソフト等で厳密に管理されていれば大丈夫かもしれませんが、エクスプローラーだけで管理されているような場合は、うっかりミスで変更されかねません。
最もお手軽な対策として、承認されたパーツはファイル属性を読取専用にしてしまいましょう。
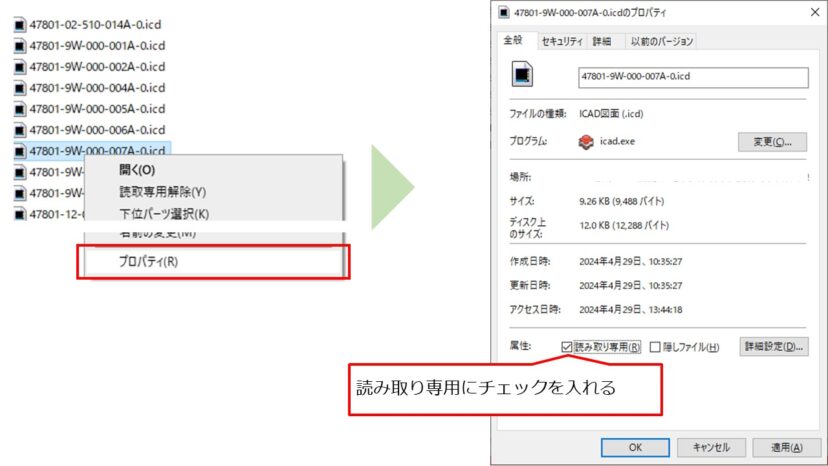
こうしておけば、恣意的な操作をしない限りファイルが変更されることはありません。
本記事で掲載している画像の特記事項
本ブログ記事に掲載しているiCADの画像についての注意事項です。
- iCADは、富士通株式会社の登録商標です
- iCAD SXの著作権は、iCAD株式会社が保有します
- 当ブログでは、iCAD株式会社の許諾を得て画面等を表示しています
- 当ブログの内容について、無断で使用、複製することを禁じます